ㅁ 개요
O 프로그램 소개
- 이번 글은 이전글(플러터 앱개발 환경설정부터 앱출시까지 빠르게 해보고 전체과정 이해하기 - 5.flutter 빌드 실행하기(release 앱 번들 빌드하기))에 이은 10번째 글로 구글 플레이콘솔에 앱출시 전 별도 계정이 필요한데, 구글 개발자 콘솔 전용 계정생성 및 결제 등록하는 방법에 대하여 알아 보겠습니다.
1.구글 개발자 콘솔(구글플레이콘솔) 가입 및 결제 등록
2.구글 플레이콘솔에서 앱만들기
3.개인정보처리방침 게시하기
4.추가과정(기본스토어 등록정보)
5.등록 과정 중 다양한 에러 잡기
ㅁ 세부 내용
O 주요 내용
1.웹브라우저에서 '구글 플레이 콘솔'로 검색 후 첫번째 링크를 클릭합니다.
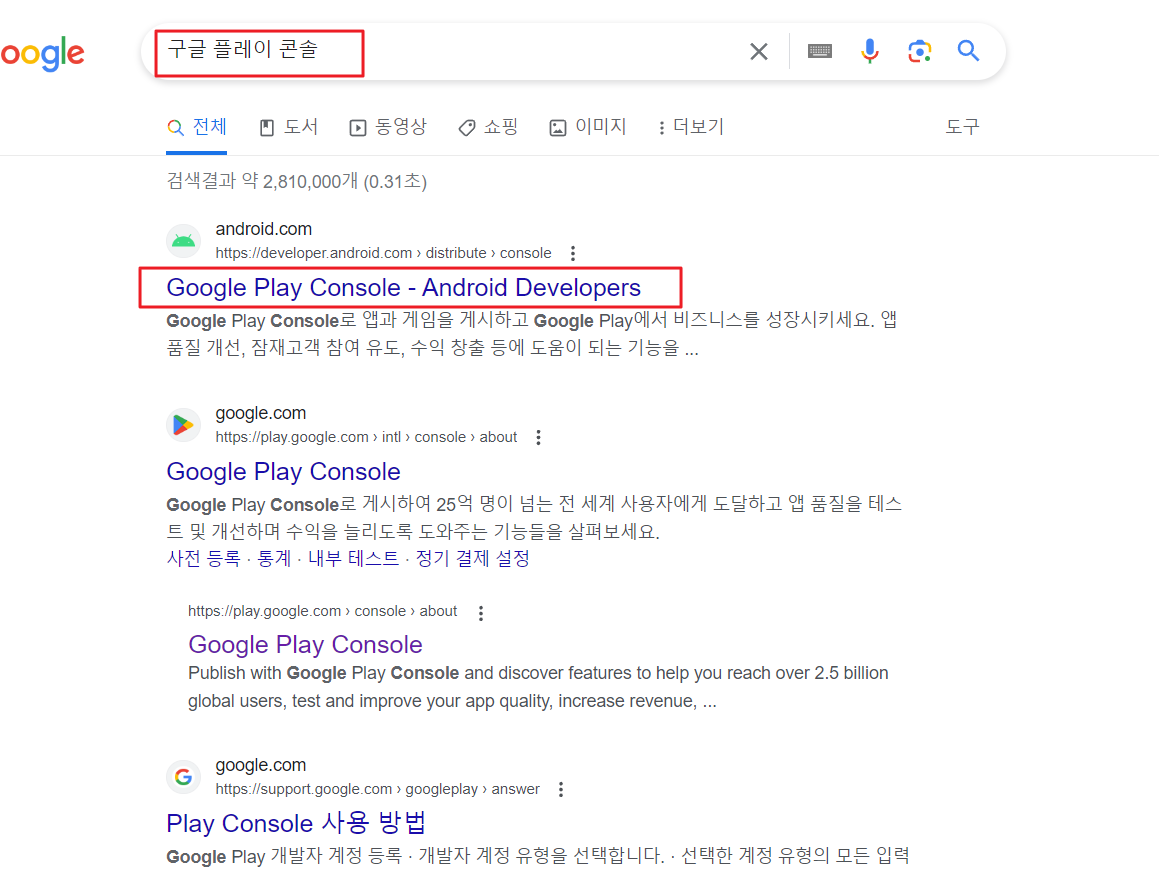
2. '개인 > 시작하기' 를 클릭합니다.

3.아래 예시와 같이 본인의 경험을 입력해 주세요.
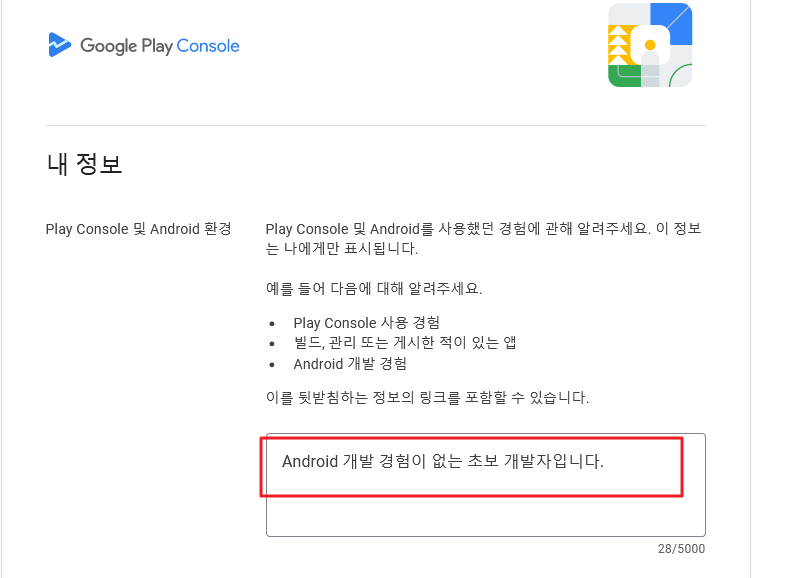
4.우리는 구글플레이콘솔에 접근한 계정(flgichacha@gmail.com)이 처음이므로 '아니오' 를 선택합니다.
(아래는 flgichacha계정으로 화면캡쳐를 못하여 pygichacha로 다시 하였으니, pygichacha->flgichacha 로 이해해 주시면 되겠습니다.)
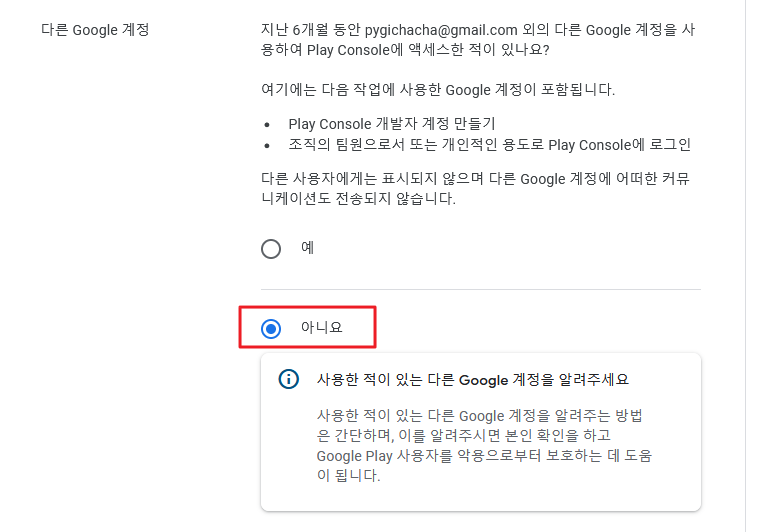
5.운영하는 웹사이트가 없으면 아래와 같이 하시면 되고, 운영하는 웹사이트가 있다면 해당 웹사이트를 입력하시기 바랍니다.
예: 운영하는 웹사이트 : https://flgichacha.tistory.com/
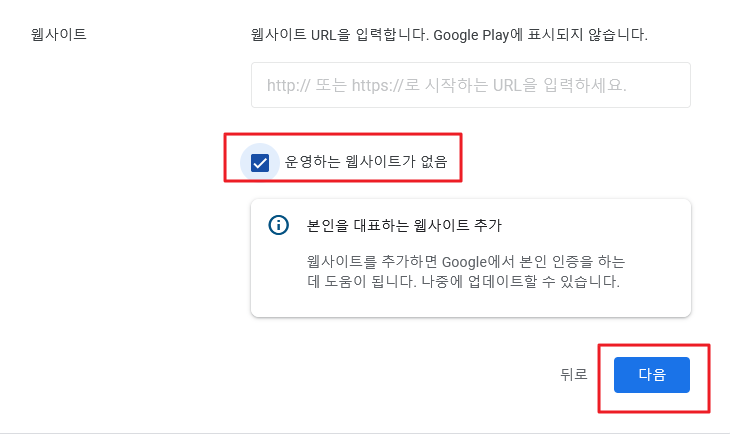
6. 아래와 같이 원하시는 내용으로 입력해 줍니다.

7.아래와 같이 언어, 주소를 입력합니다.

8. 나머지 주소를 입력하고, 전화번호를 입력 후 다음을 클릭합니다.
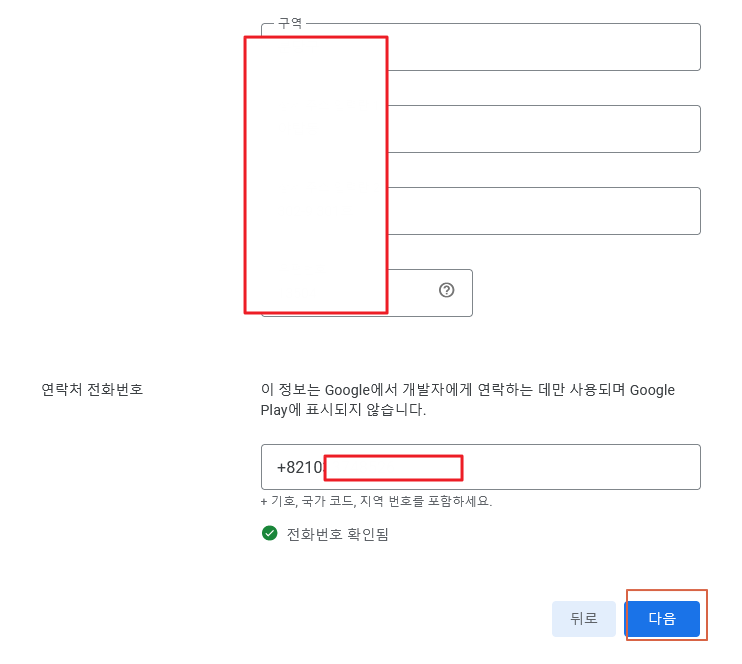
9. 1년간 게시할 앱의 갯수는 알맞게 선택합니다. 그리고, 수익창출 부분에 '예'를 선택 후 광고를 클릭합니다.
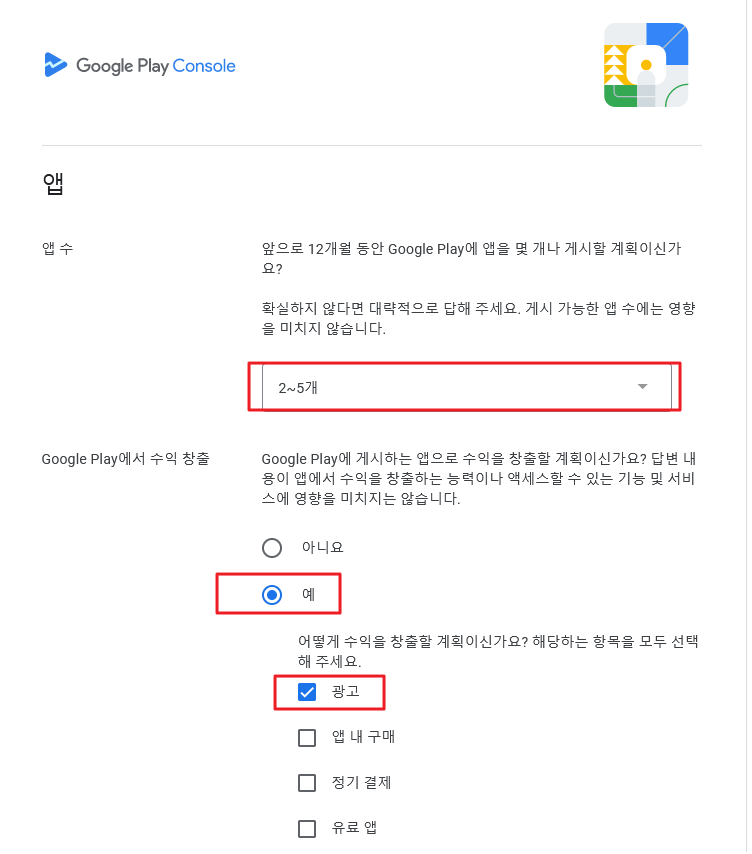
10.아래 '앱 카테고리'는 '해당 사항 없음'을 선택 후 '다음'을 클릭합니다.
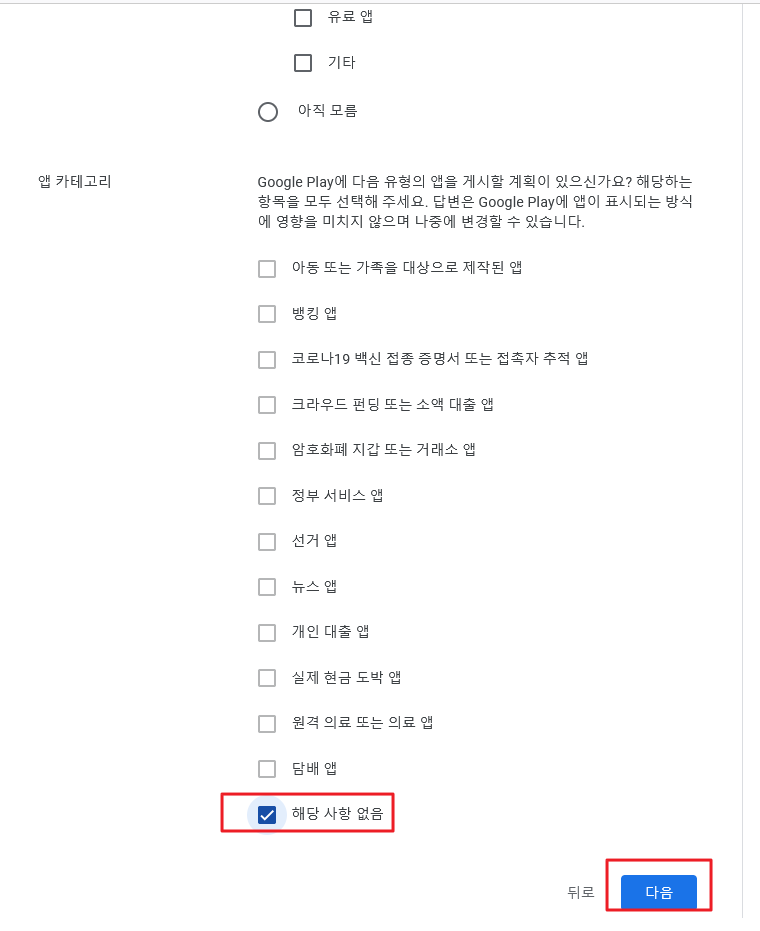
11. 약관에 동의 한 후 '계정 생성 및 결제'를 클릭합니다.

12. 구글 개발자 계정 생성 시 아래와 같이 신용카드를 추가 후 결제(25$)를 해야 합니다.
아래와 같이 '신용카드 또는 체크카드 추가'를 클릭합니다.
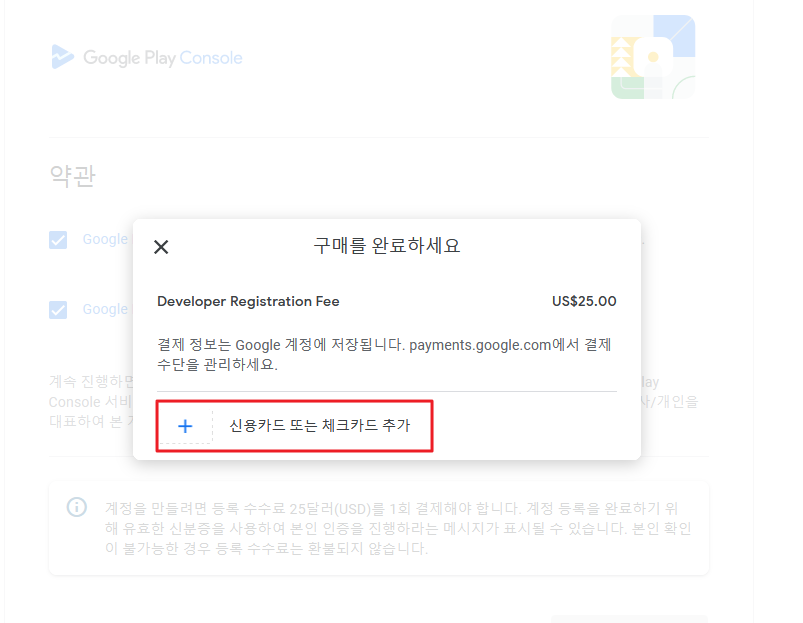
13.아래와 같이 카드정보를 입력 후 '카드 저장'을 클릭합니다.
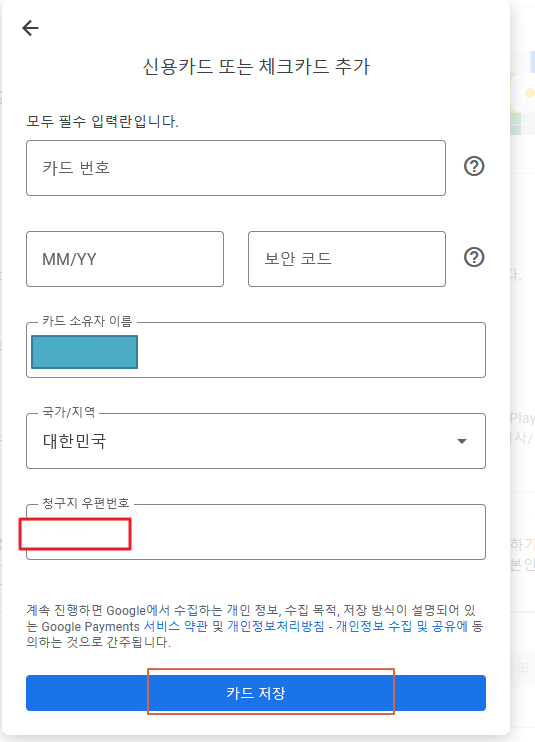
14. 개발자 계정이 잘 생성되었습니다.
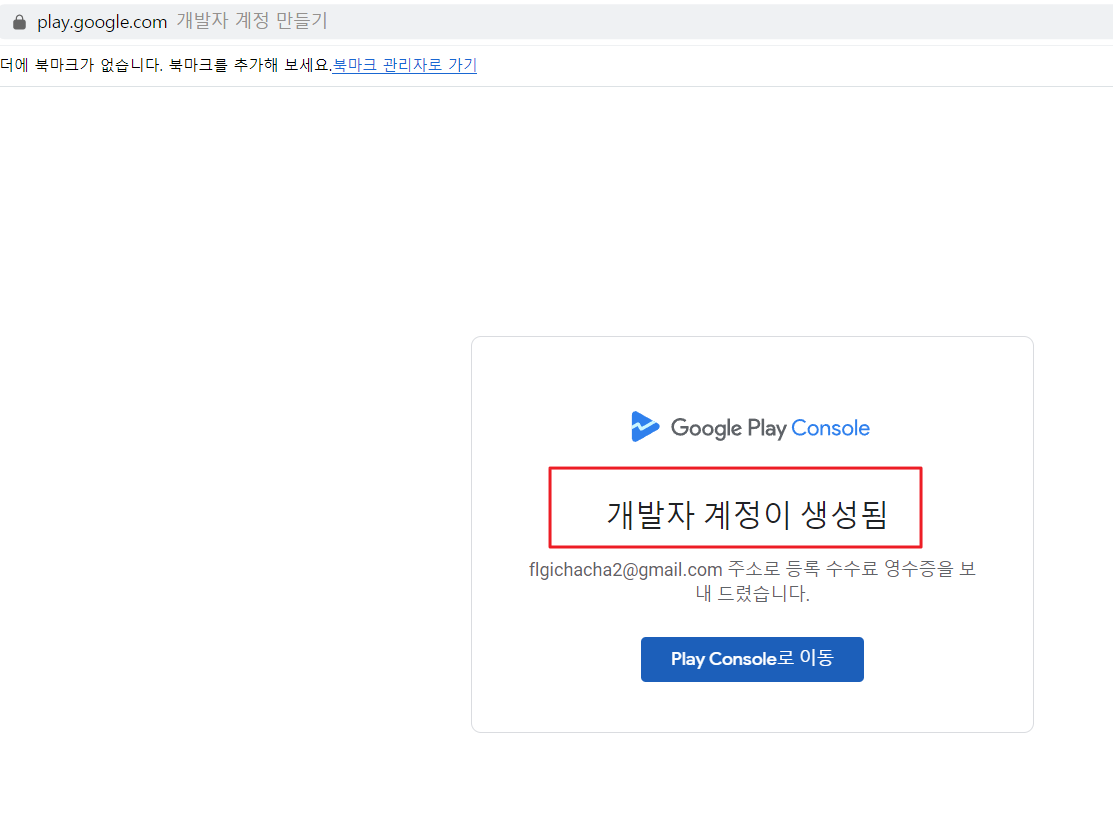
15.개발자 계정생성 후 구글플레이에 앱을 게시하려면 최초 본인확인을 해야 하며, 아래화면에서 '확인절차 시작하기'를 클릭합니다.
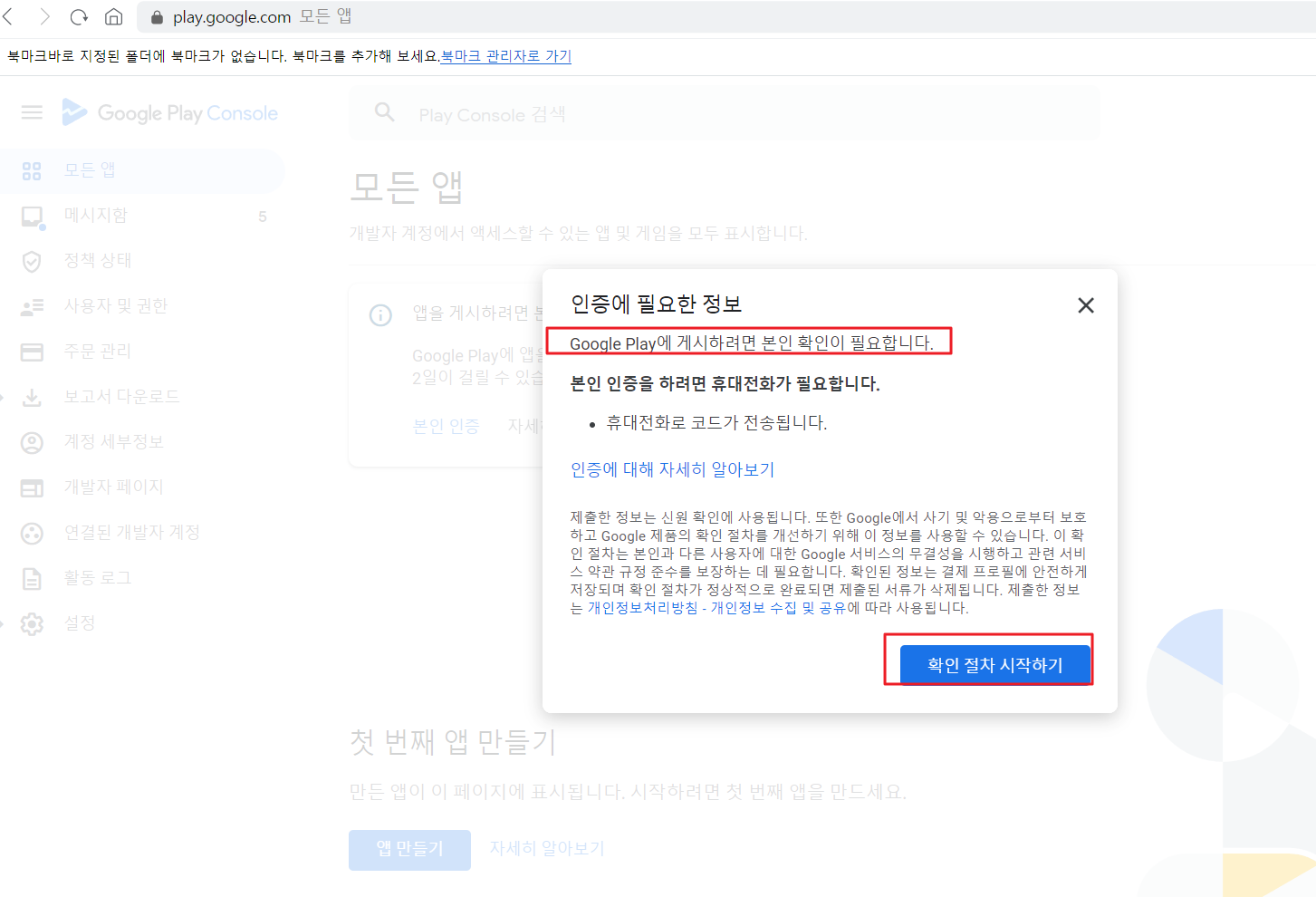
16.아래와 같이 'ID 인증 중'으로 나오면 정상적으로 모든 절차가 완료된 것입니다.
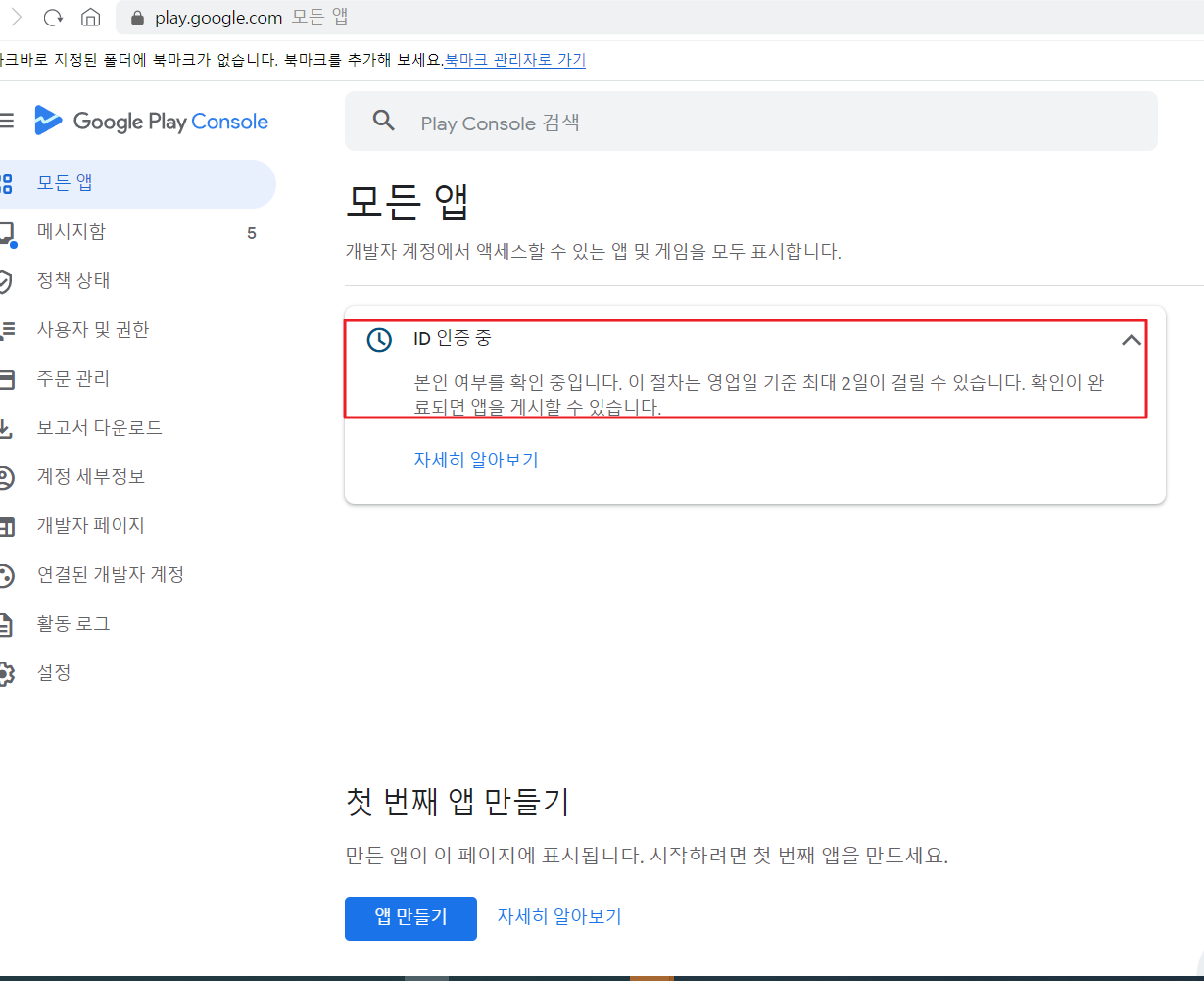
17. 몇 시간 또는 몇일 내에 아래와 같이 'ID가 확인되었습니다.'라는 메시지를 받게 되면 구글플레이에 앱을 게시할 수 있는 준비가 완료된 것입니다.

ㅁ 정리
O 우리가 배운 내용
오늘은 여기까지이며, 댓글과 하트는 제가 이글을 지속할 수 있게 해주는 힘이 됩니다.
위의 내용이 유익하셨다면, 댓글과 하트 부탁드립니다.
감사합니다.