ㅁ 개요
O 프로그램 소개
- 이번 글은 이전글(플러터 앱개발 환경설정부터 앱출시까지 빠르게 해보고 전체과정 이해하기 - 5.flutter 빌드 실행하기(release 앱 번들 빌드하기))에 이은 11번째 글로 구글 플레이콘솔에서 앱 출시를 위하여 앱을 만드는 과정에 대하여 알아 보겠습니다.
1.구글 개발자 콘솔(구글플레이콘솔) 가입 및 결제 등록
2.구글 플레이콘솔에서 앱만들기
3.개인정보처리방침 게시하기
4.추가과정(기본스토어 등록정보)
5.등록 과정 중 다양한 에러 잡기
ㅁ 세부 내용
O 주요 내용
1.구글플레이콘솔 > 모든 앱 > 앱 만들기를 클릭합니다.
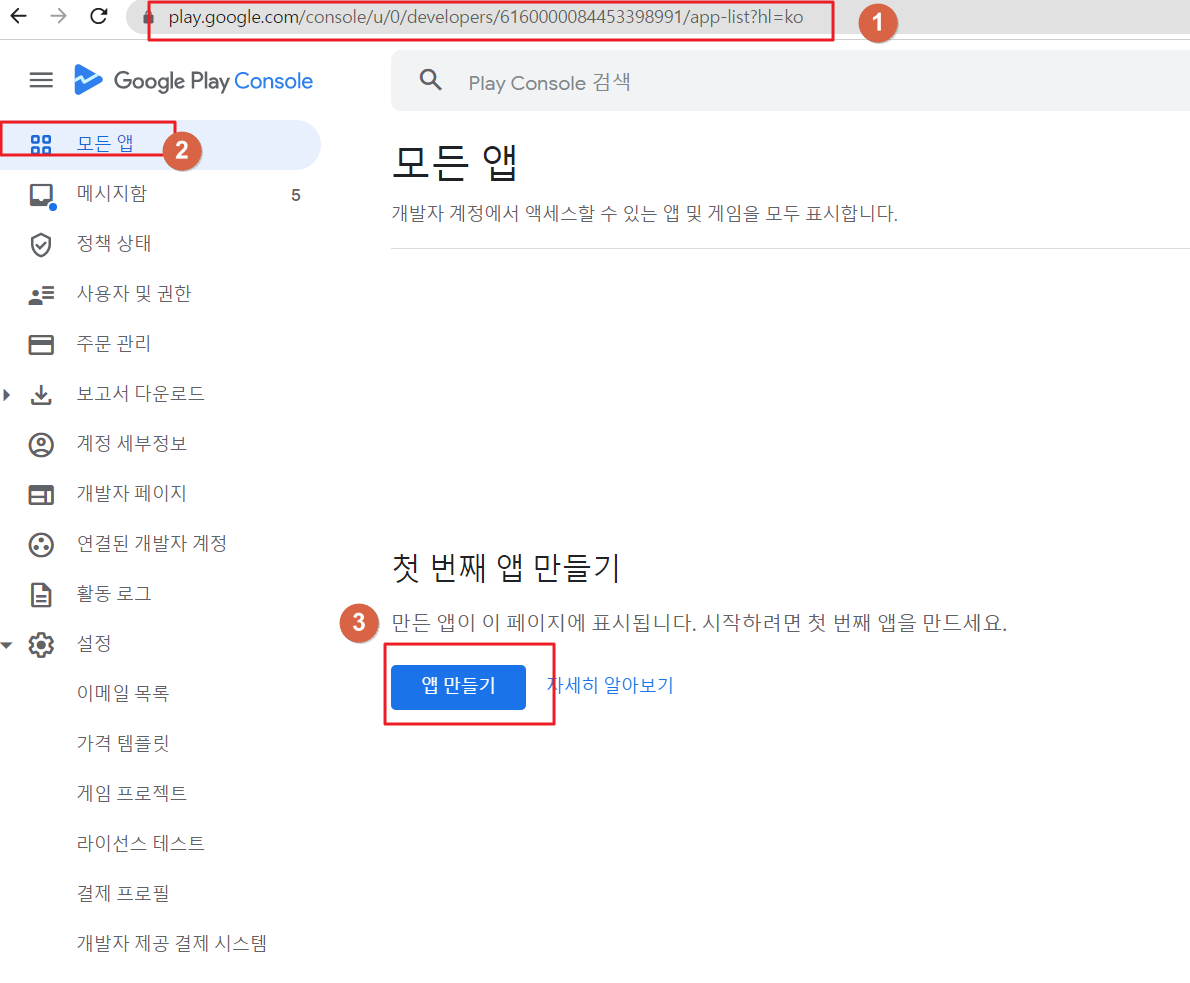
2.아래와 같이 앱의 세부 정보를 입력해 줍니다.
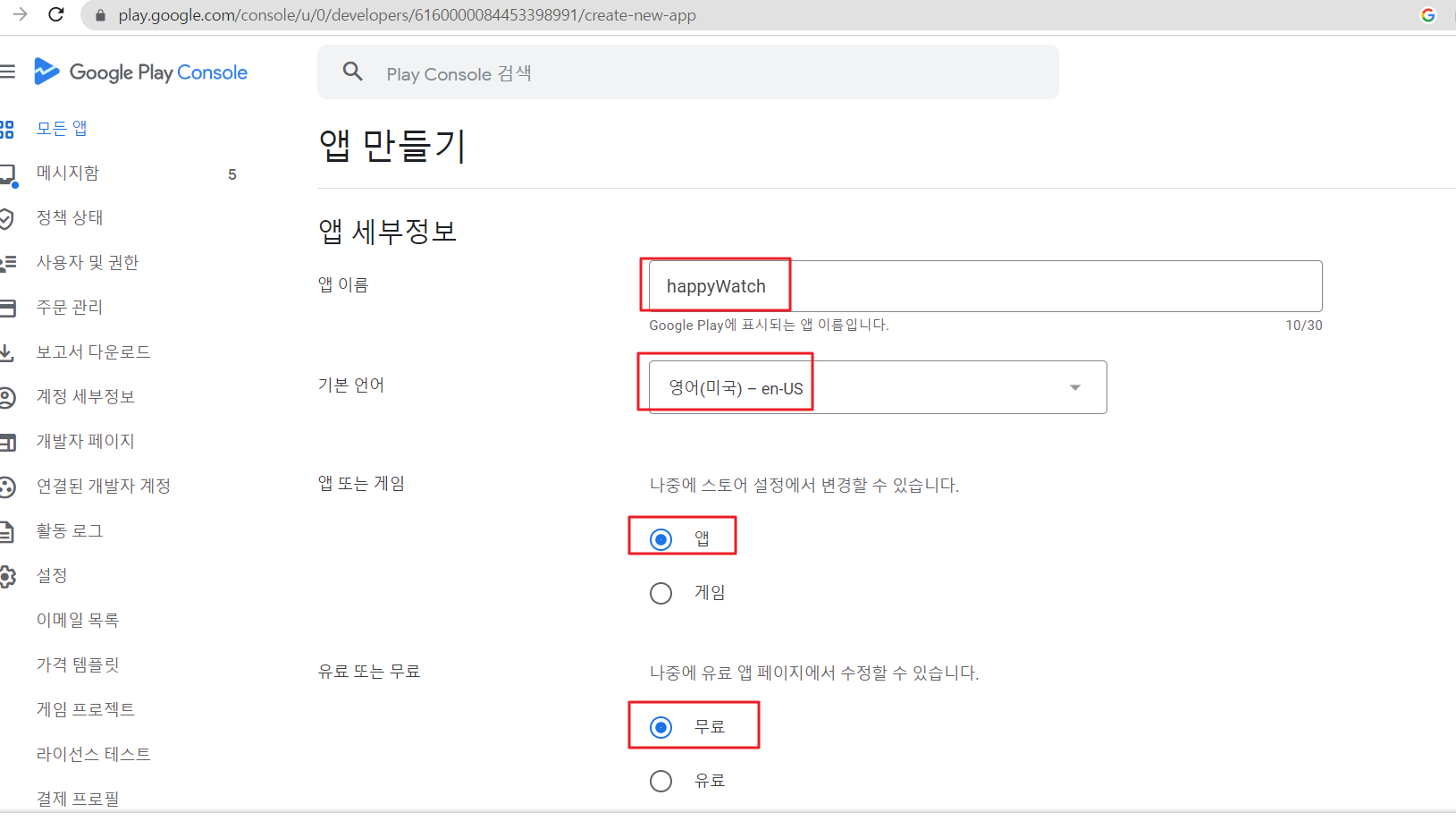
3. 아래와 같이 약관 및 앱 정책에 동의(체크)를 해줍니다.
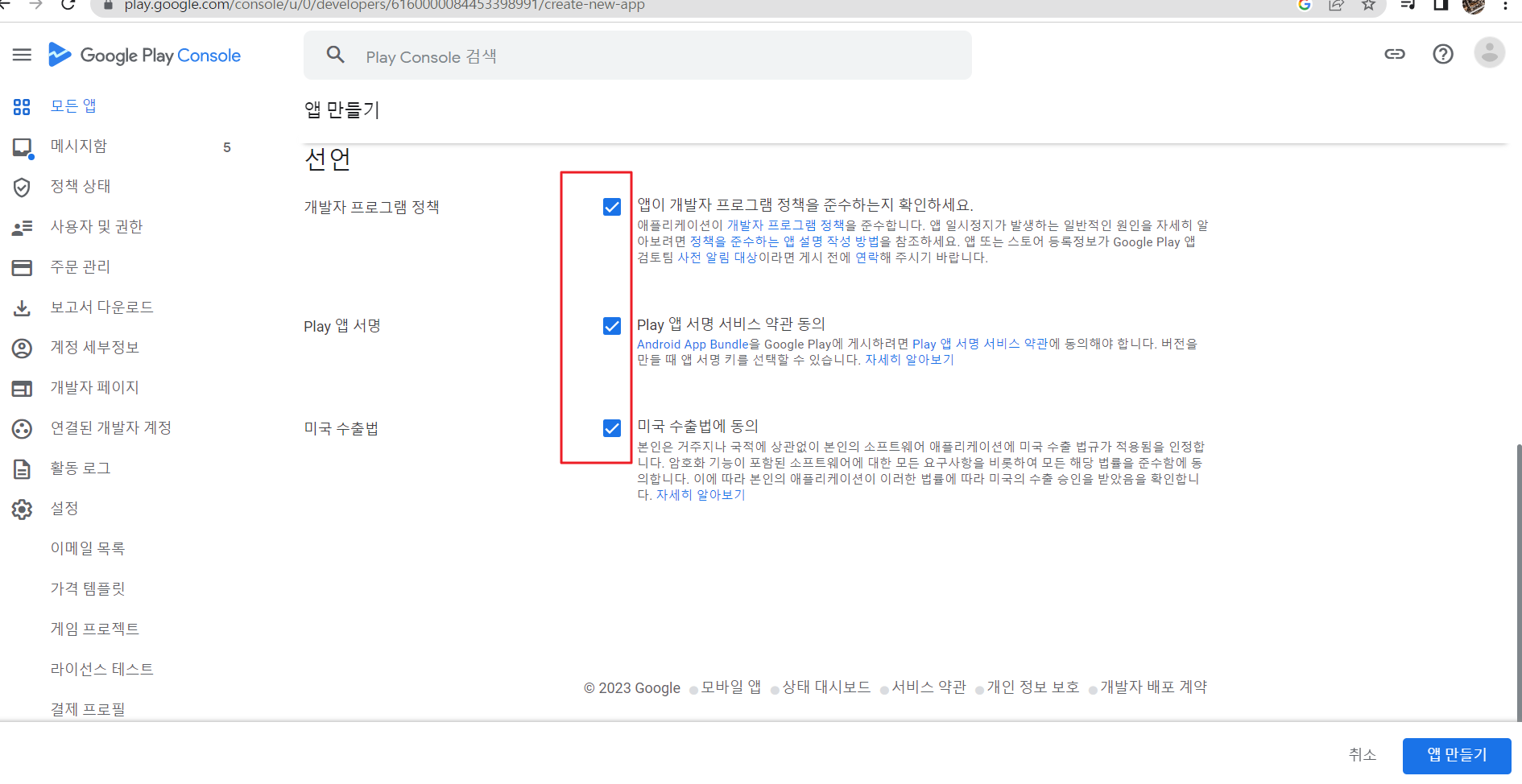
4.왼쪽의 대시보드를 클릭합니다.
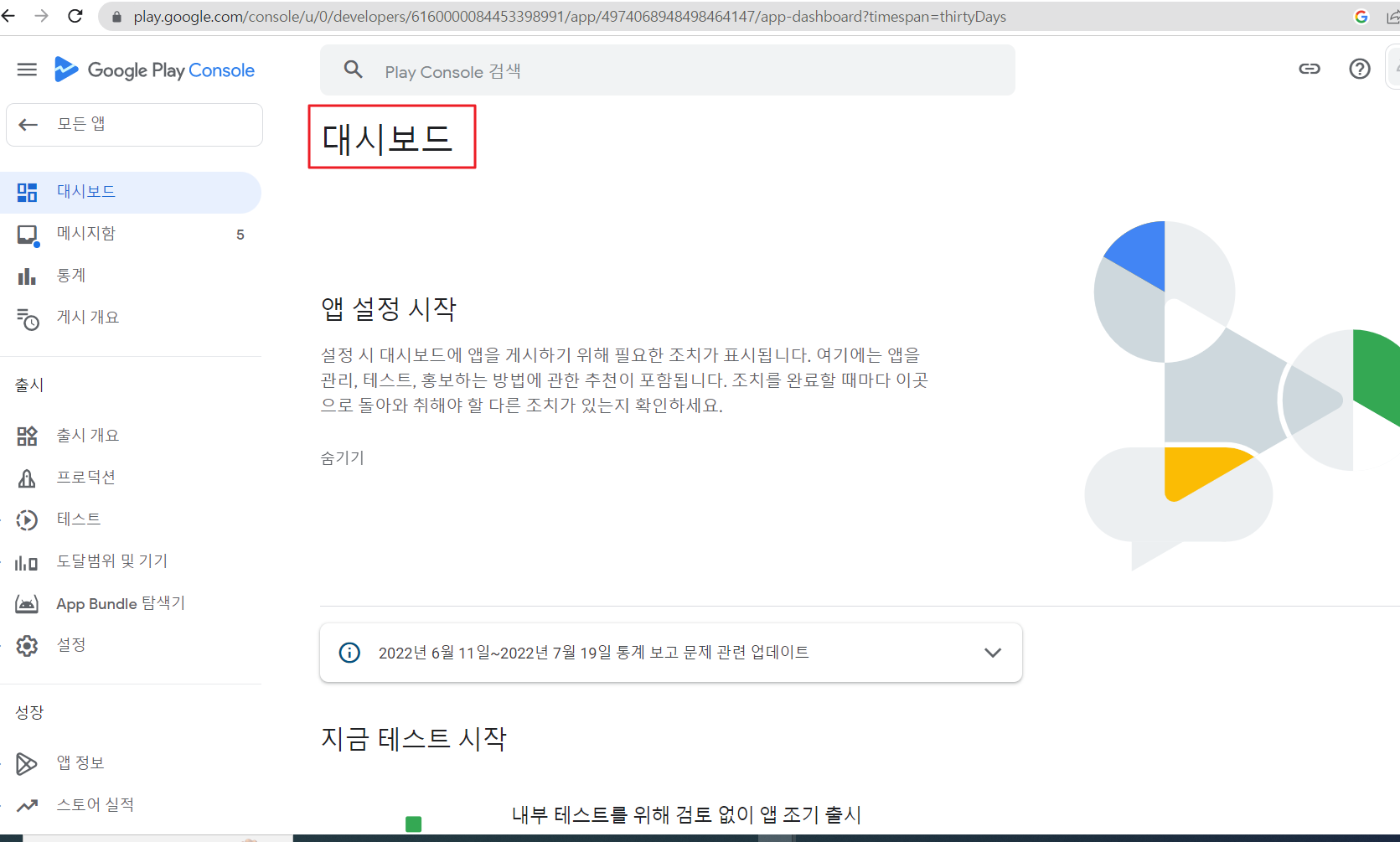
5. 아래로 내려보면 앱 설정 > 할일 보기 > 앱 엑세스 권한을 클릭합니다.
(여기 할일 보기에 리스트된 내용을 하나씩 설정해 주겠습니다.)
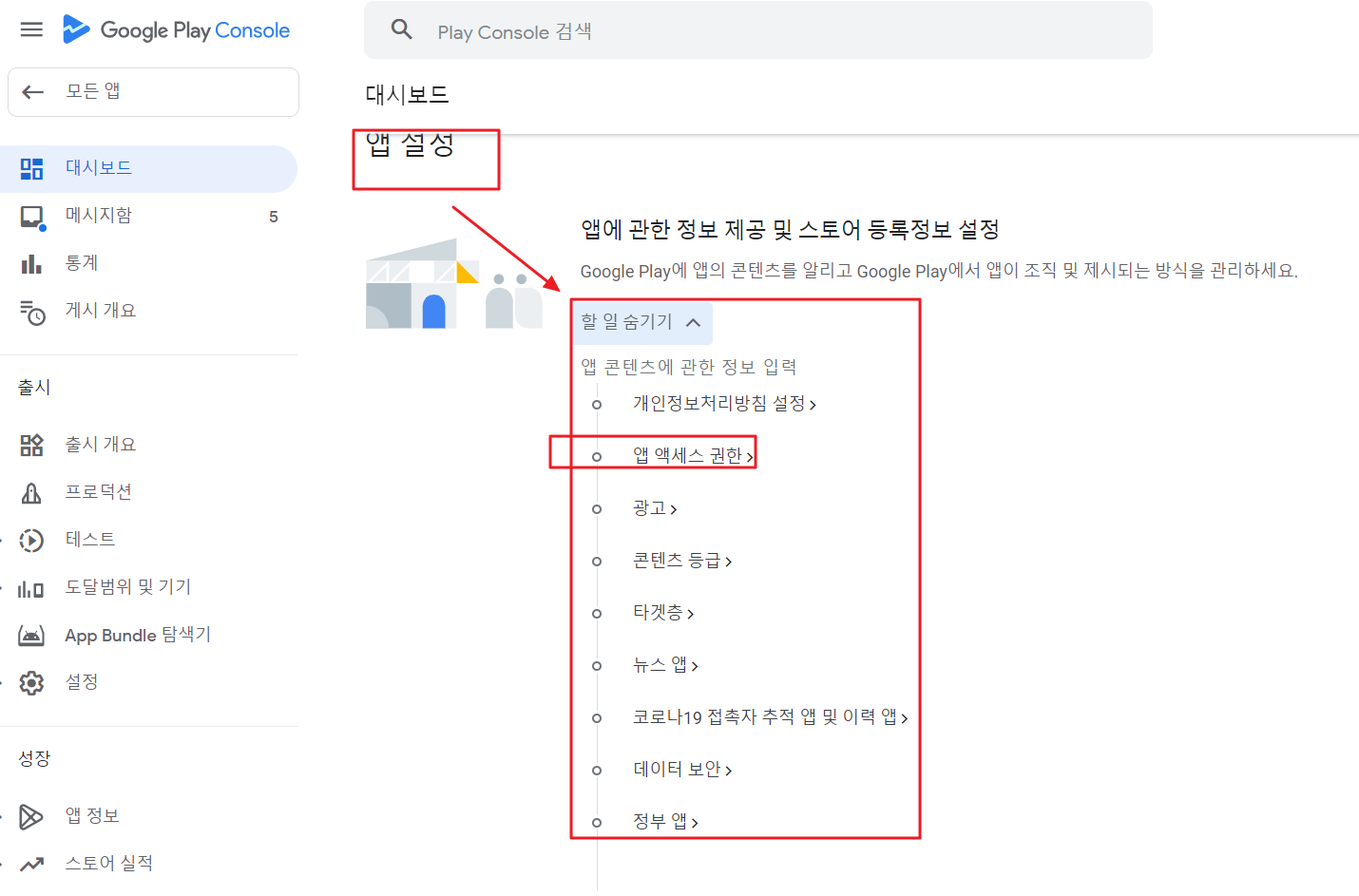
6. 아래와 같이 '엑세스 제한 없이 앱의 모든 기능을 사용할 수 있음'을 클릭 후 '<- 대시보드'를 클릭하여 이전 화면으로 돌아 갑니다.
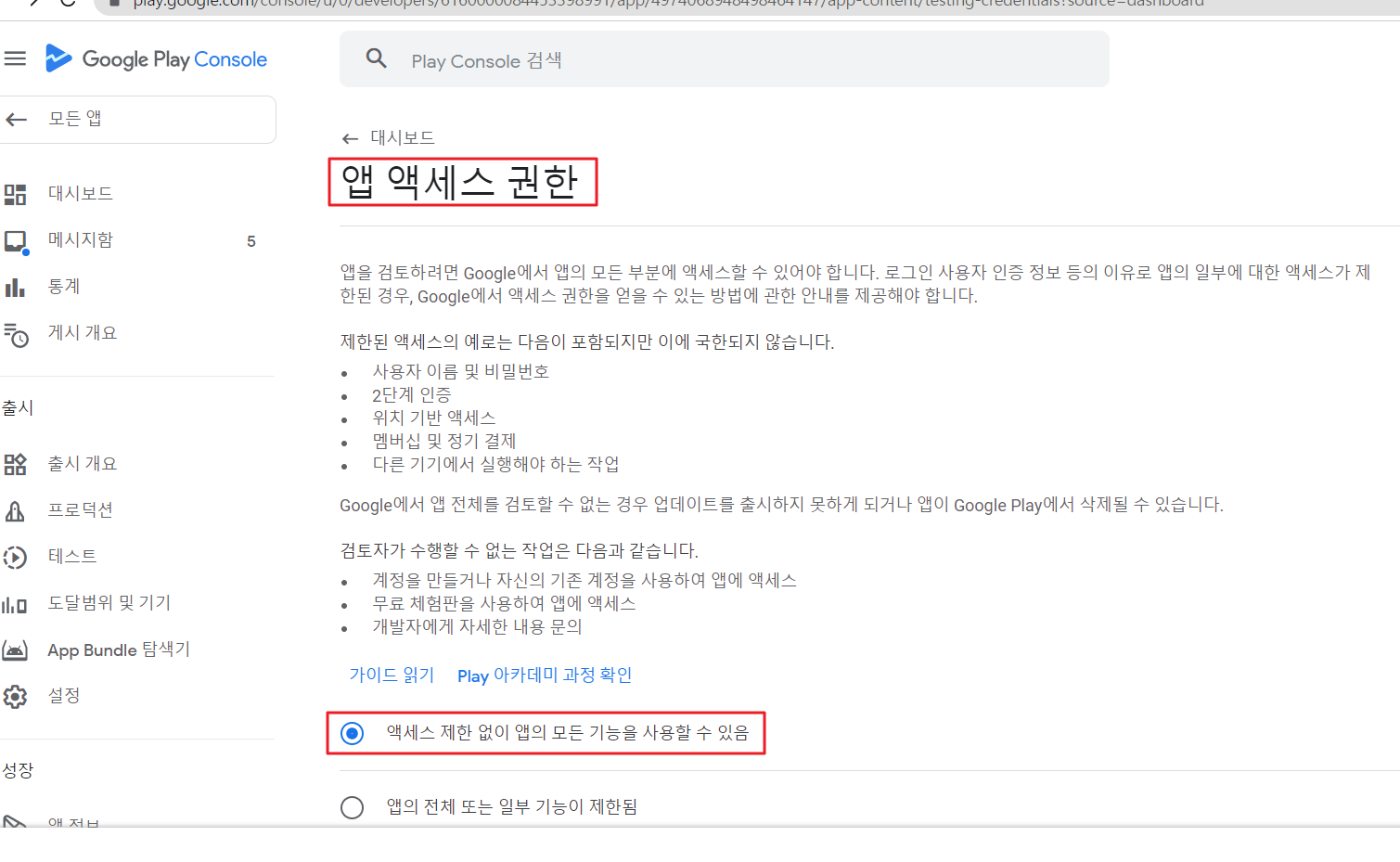
7. 광고를 클릭합니다.
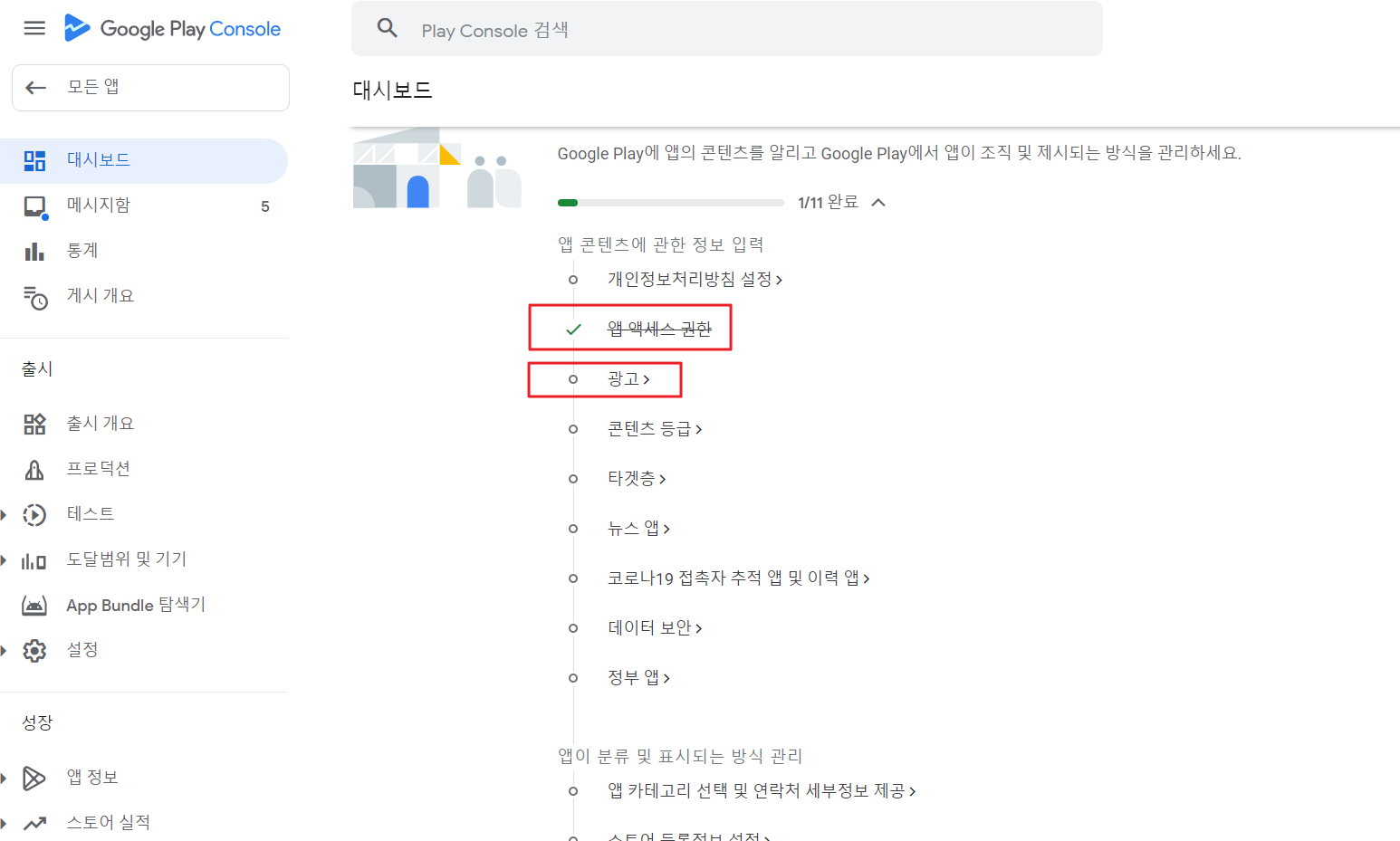
8. 우리를 향후 광고를 넣을 예정이므로 '예, 앱에 광고가 있습니다.' 를 클릭 후 '<- 대시보드'를 클릭하여 이전 화면으로 돌아 갑니다.

9.콘텐츠 등급을 클릭합니다.
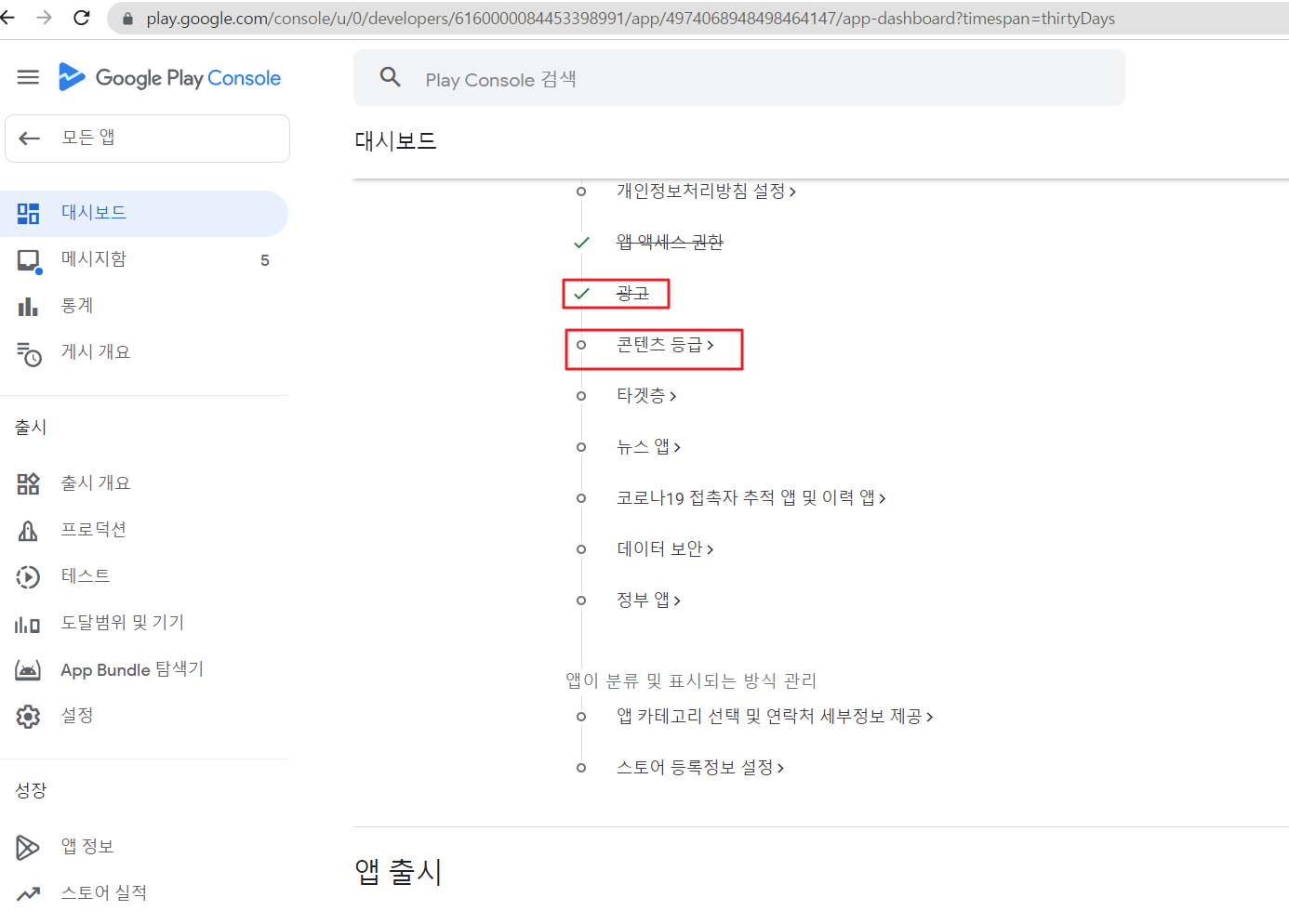
10. '설문지 시작'을 클릭합니다.
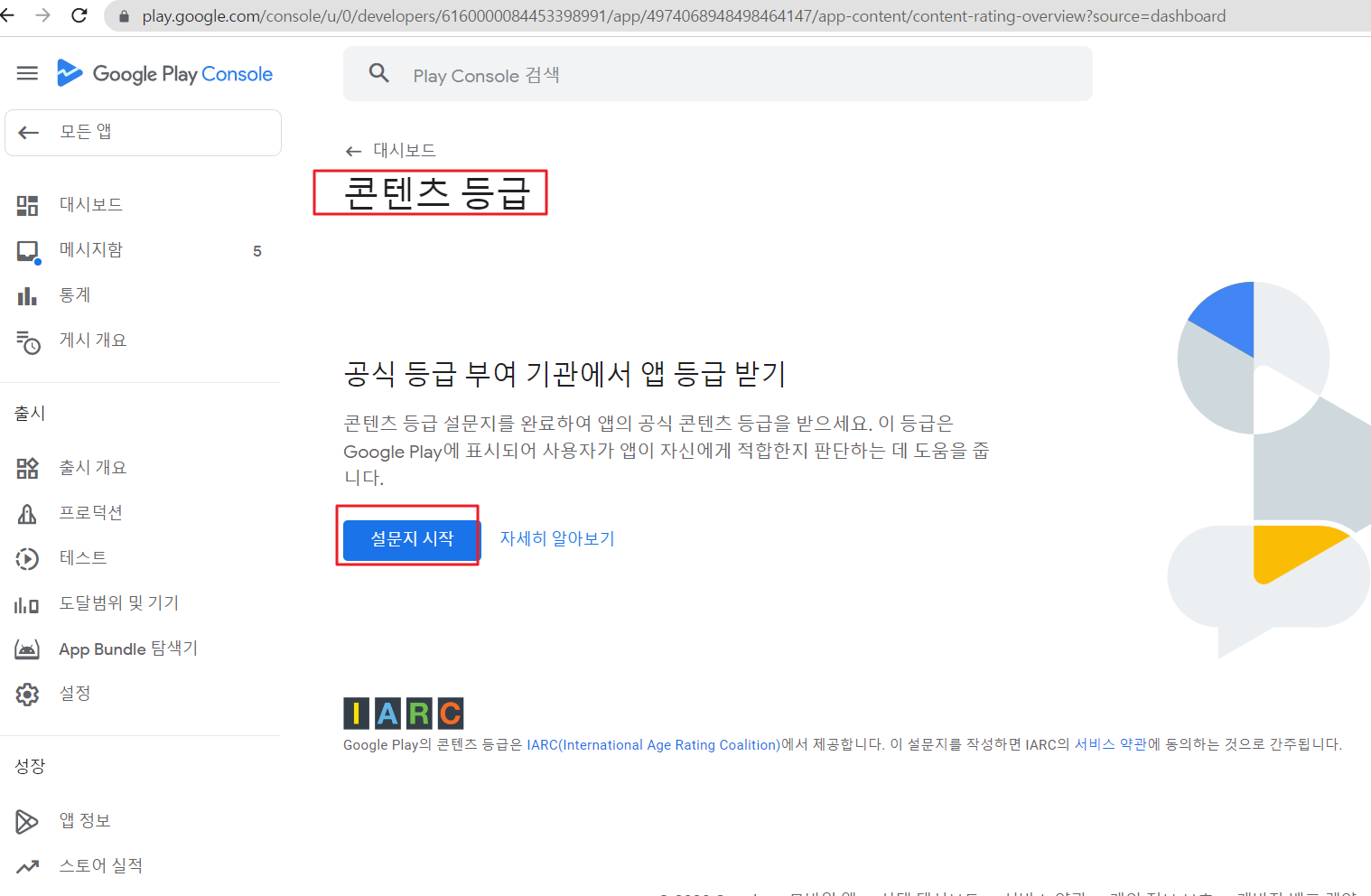
11.이메일 주소란에 콘텐츠 등급과 관련하여 연락받을 주소를 입력합니다.
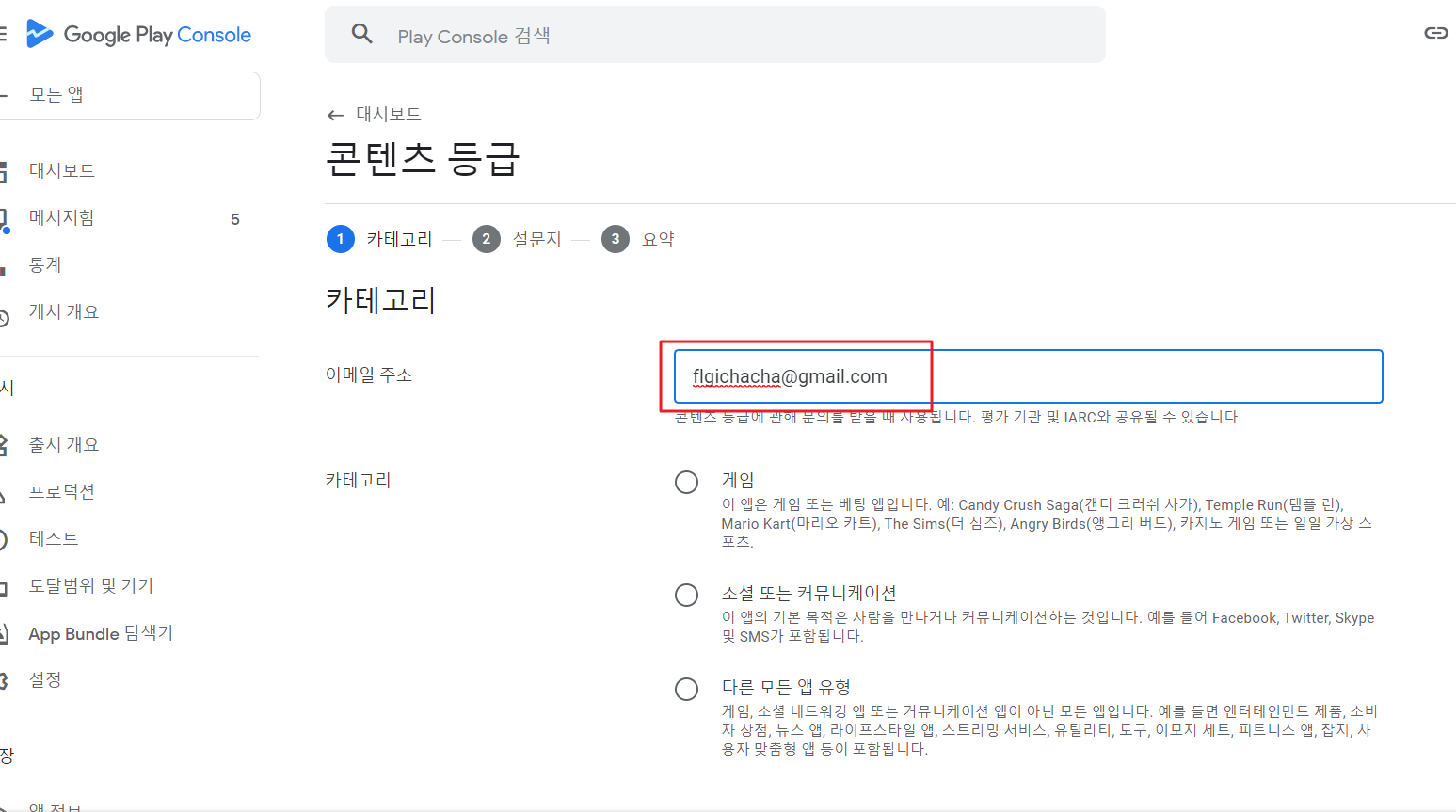
12.아래에서 '다른 모든 앱 유형'을 클릭합니다.
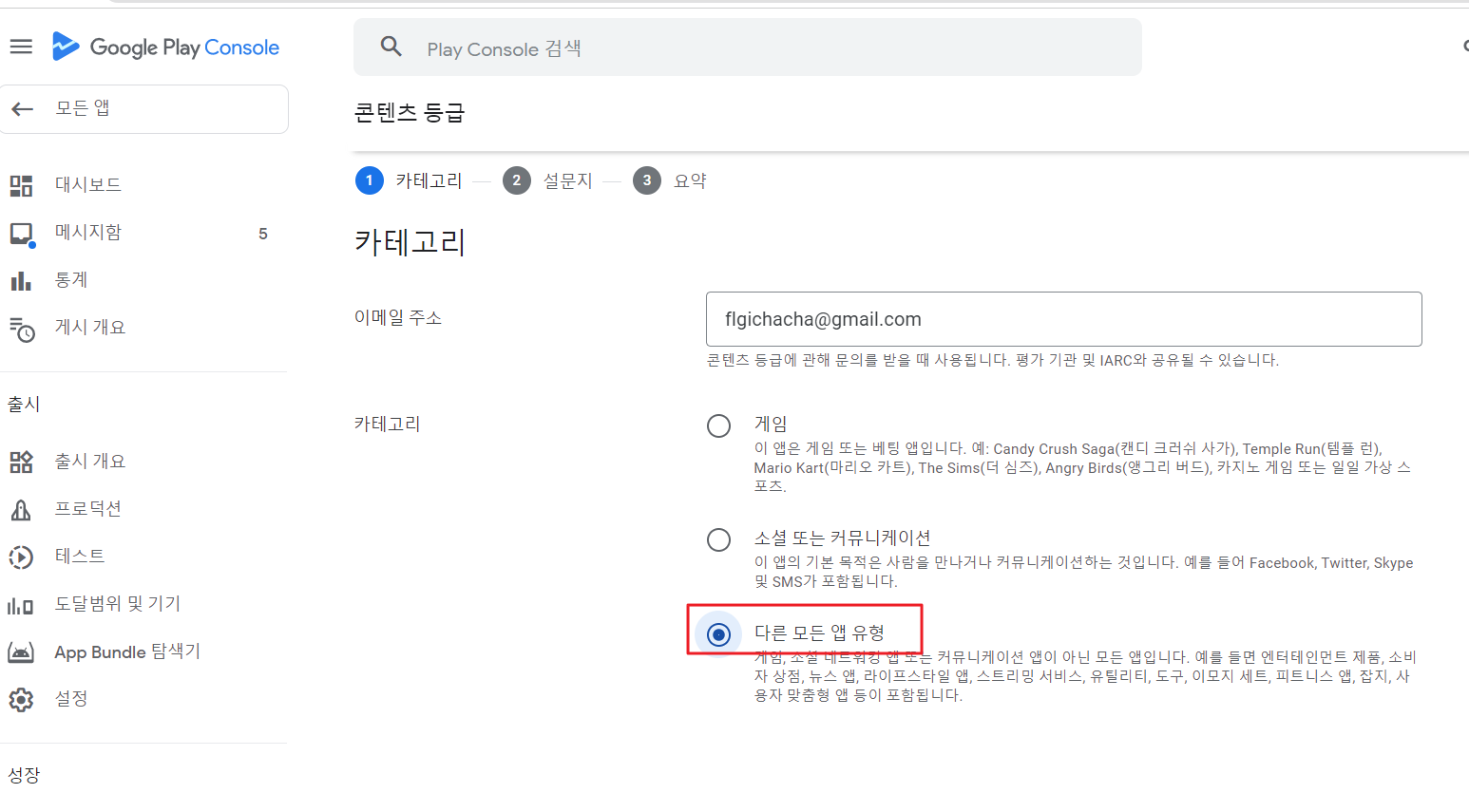
13.아래에서 모두 '아니요'를 클릭합니다.
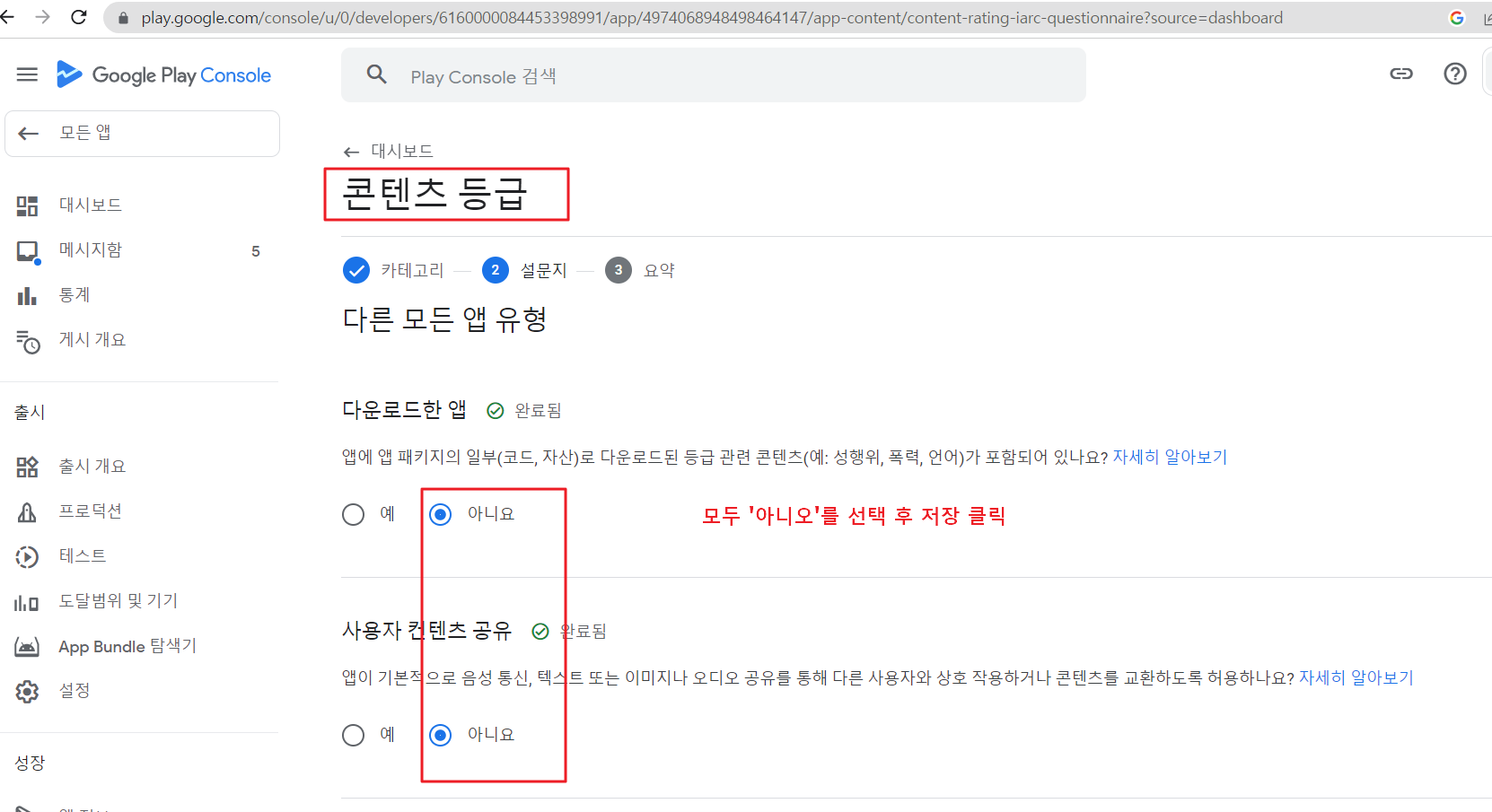
14.계속해서 모두 '아니요'를 클릭합니다.
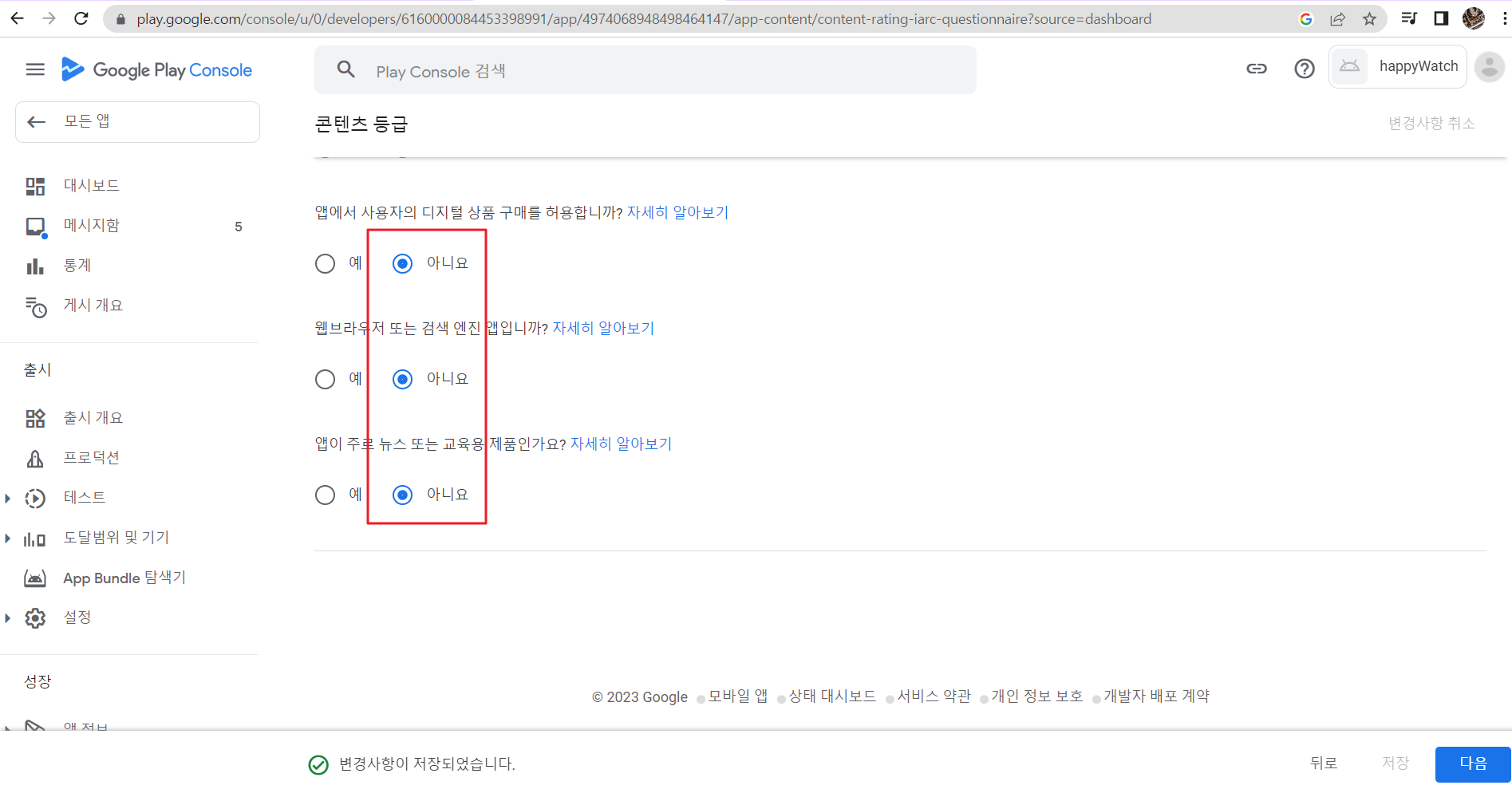
15.아래와 같은 화면이 나타나는데,
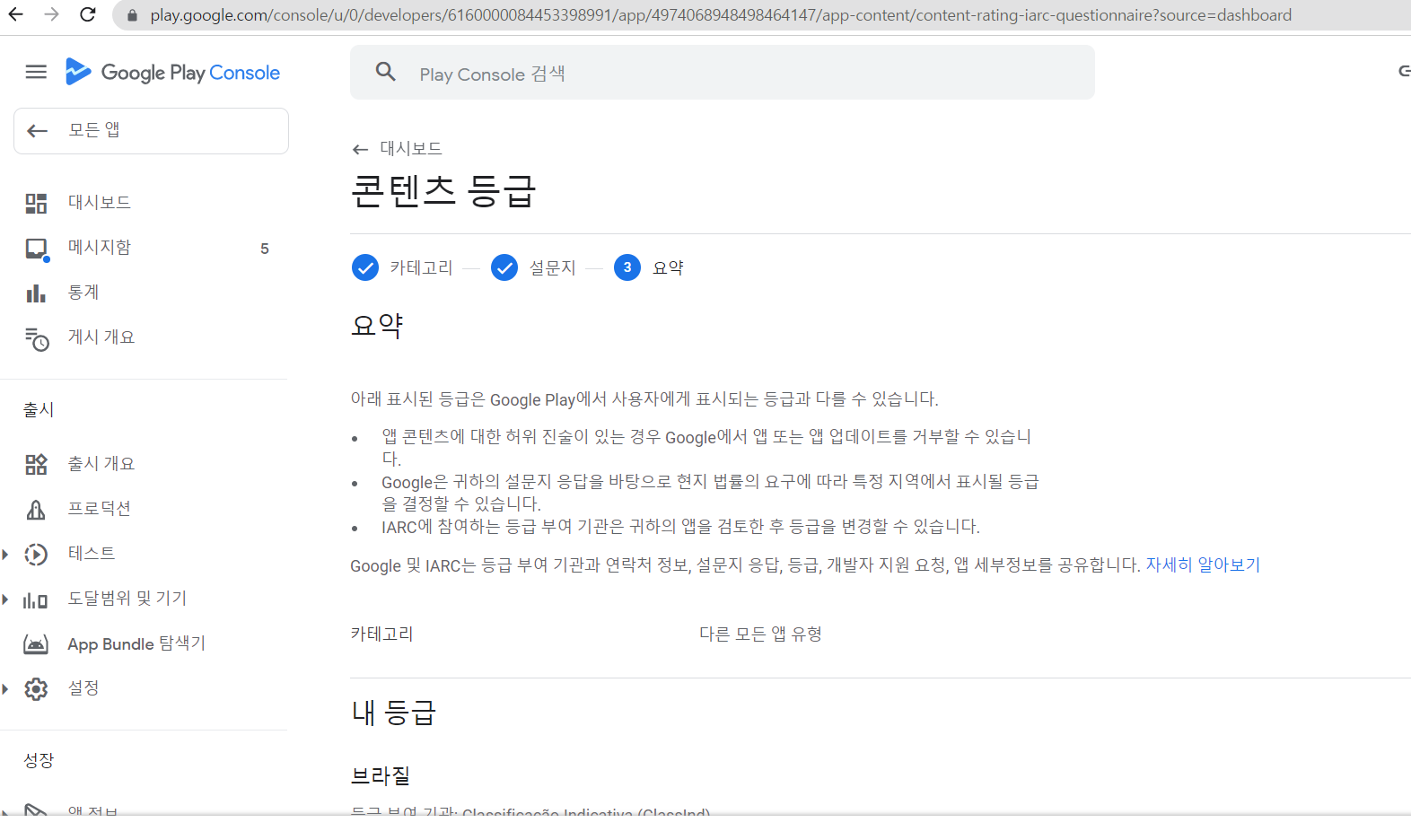
16. 내용을 확인 후 '<- 대시보드'를 클릭하여 이전 화면으로 돌아 갑니다.
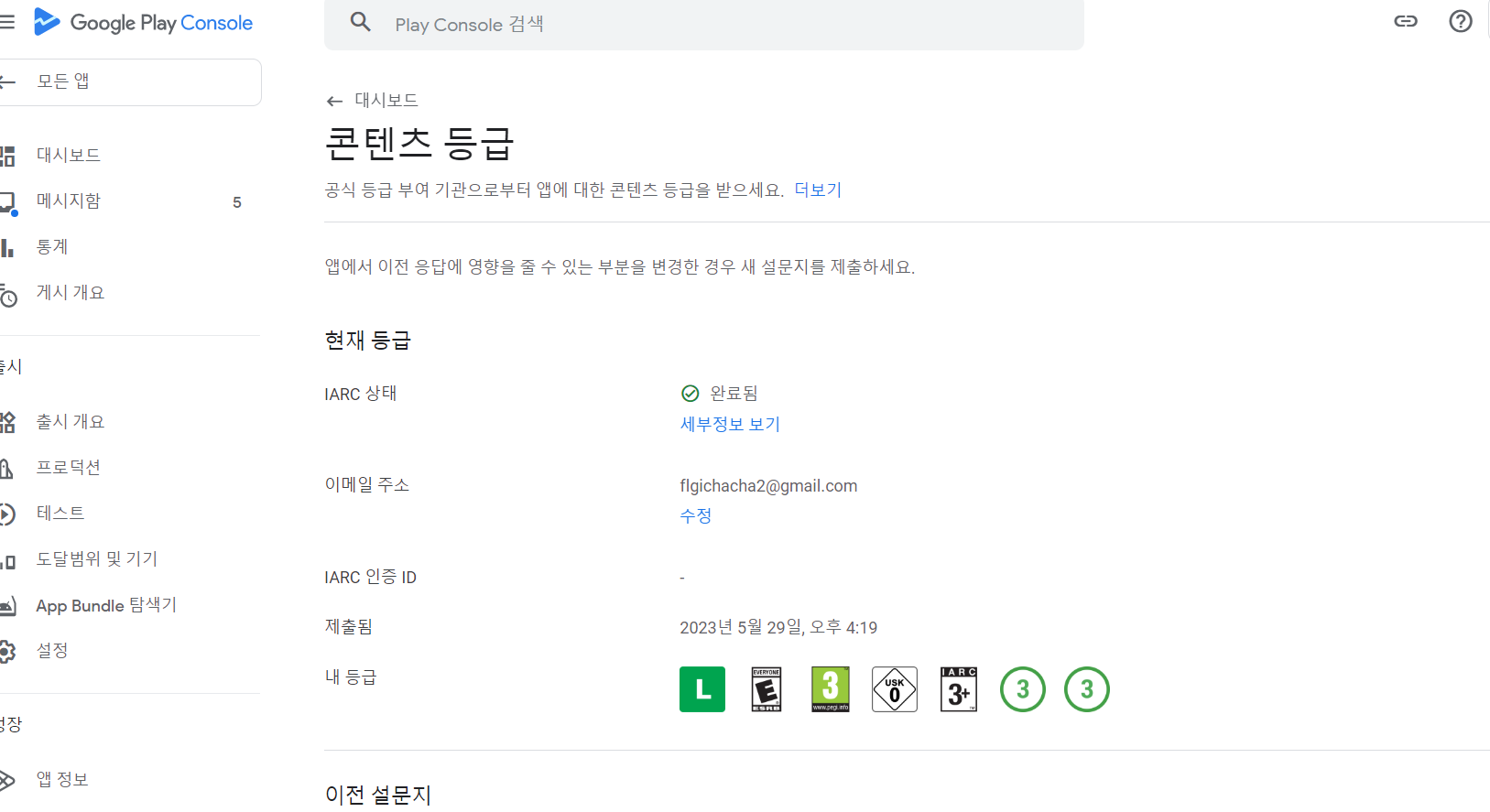
17. 대상 연령 부분에서 아래와 같이 13세 이상만 체크해 줍니다.
(나중에 다시 모두 체크 후 설정하는 방법을 보여드리겠습니다.)
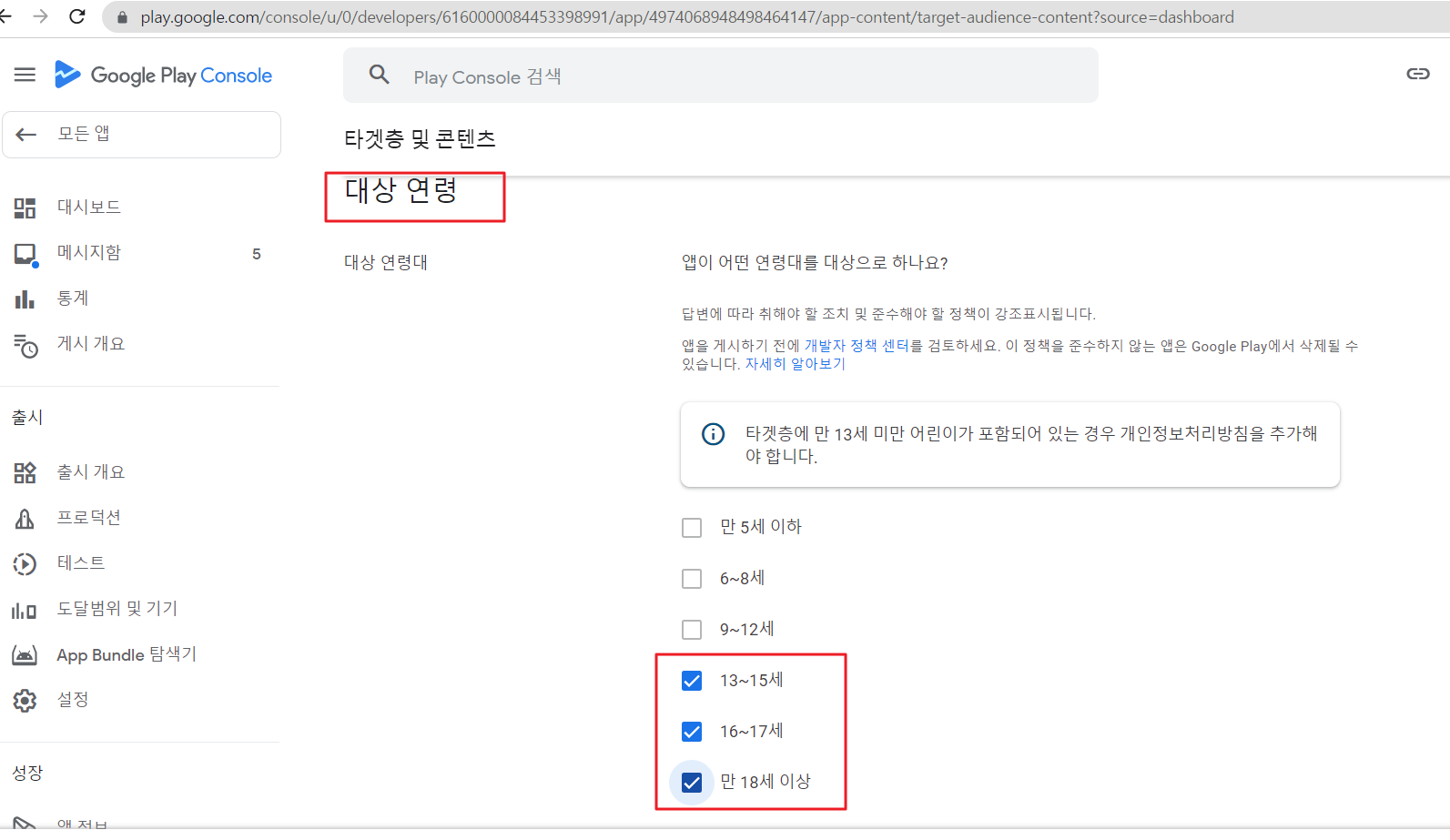
18. 아래화면에서 '아니오'를 클릭합니다.
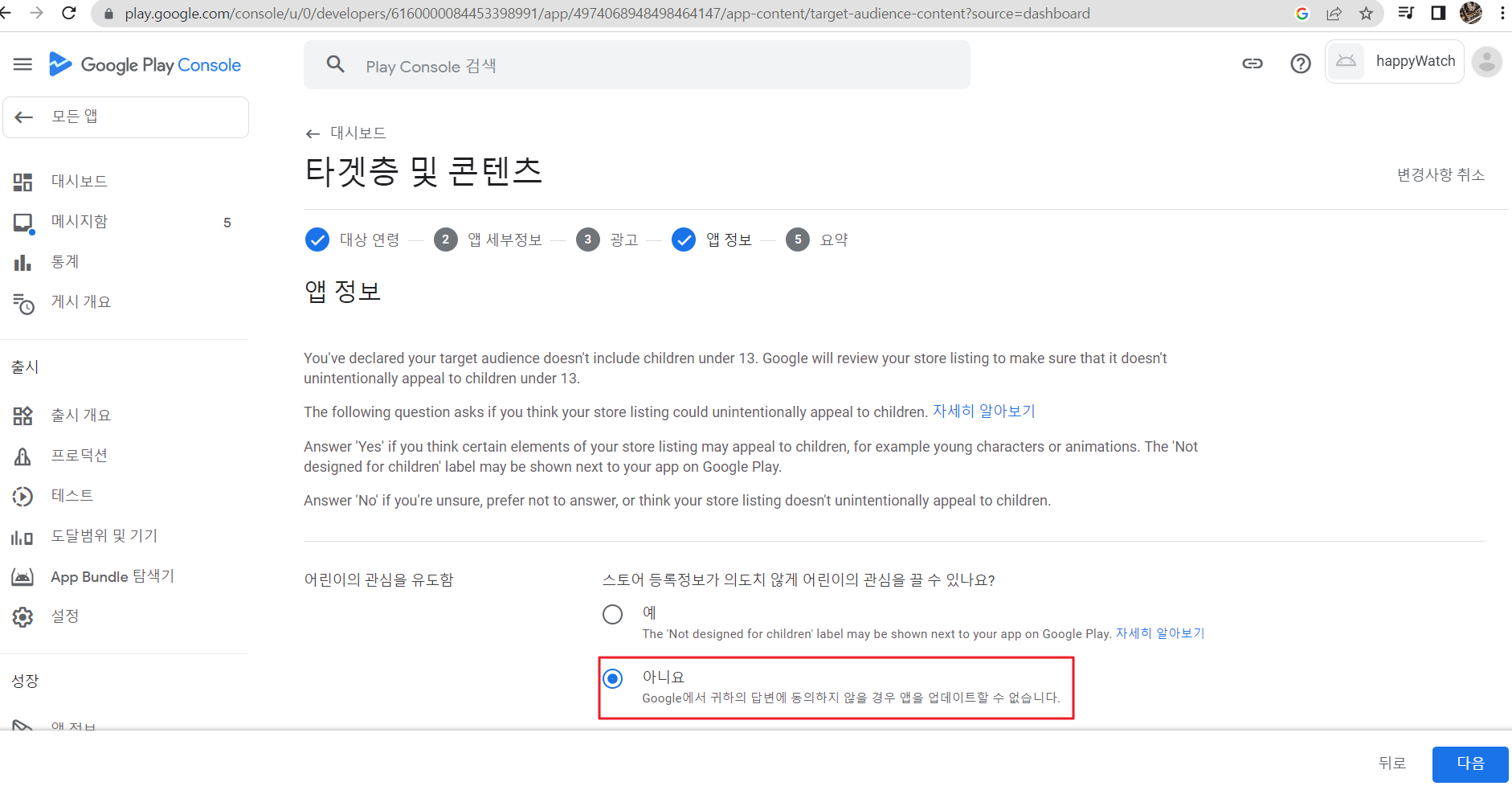
19.아래와 같이 되셨다면 우리는 앱을 잘 만든 것입니다.

이후 시간에는 개인정보처리방침을 게시하는 방법에 대하여 알아보겠습니다.
ㅁ 정리
O 우리가 배운 내용
오늘은 여기까지이며, 댓글과 하트는 제가 이글을 지속할 수 있게 해주는 힘이 됩니다.
위의 내용이 유익하셨다면, 댓글과 하트 부탁드립니다.
감사합니다.